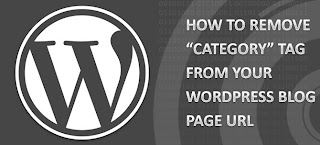 If you have just started using WordPress, and is familiar to its few basic features then you might be wondering �How to delete any category?� Well, if that�s the case, then you have landed on the right page, where we can help you. Creating a new category in WordPress is pretty much easy. While composing your posts, you can simply click on +Add New Category under the Category Box, and after naming it, you can added a new category to your WordPress Blog.
If you have just started using WordPress, and is familiar to its few basic features then you might be wondering �How to delete any category?� Well, if that�s the case, then you have landed on the right page, where we can help you. Creating a new category in WordPress is pretty much easy. While composing your posts, you can simply click on +Add New Category under the Category Box, and after naming it, you can added a new category to your WordPress Blog.But, what about removing a Category? Well, removing any Category is as easy as creating a new one. But you might be finding it difficult, because you�re new to WordPress and there are hundreds of features for you to explore.
First thing you need to do is to check whether the Category your want to delete is set as default category or not? If yes, then follow all these steps given below, otherwise, skip the first two Steps and directly go to 3rd Step.
You may like to read:
Removing a Category on WordPress: (4 Steps)
To do the changes, first, login to your dashboard e.g. (YourSiteName.com/wp-admin). Note: In this example, I�ll be deleting a category named �Uncategorized�, which is also a default category.
Step #1
Change the default category from �Uncategorized� to your choice of category by going to Options/Writing (Create new, if there�s no other category to set as default).
Step #2
In the Writing Settings, choose other category to make it as default post category (Not the one, you want to delete) and click �Save Changes�.
Step #3
Now, time to delete �Uncategorized� category by going to Posts/Categories. Here, there a list of all categories which you created for your Blog.
Step #4
Hover your mouse over �Uncategorized� bar in Categories panel and all the option will be shown to �Edit� or �Delete� the category. In our case, click Delete (the bar will blink Red for 3 or more seconds and our category will be deleted).
You may like to read:
Note: Deleting a category does not delete the posts in that category. Instead, posts that were only assigned to the deleted category will set to the Default category.
That�s it, hopefully, it really worked for you and you liked it� Thanks for reading!

